link para descargar el xampp:
http://sourceforge.net/projects/xampp/files/XAMPP%20Windows/1.7.2/xampp-win32-1.7.2.exe/download
Bueno les dejo esta guia para los que no saben como configurar xampp , veremos:
Instalar y configurar el xampp y el phpmyadmin.

El servidor que se a usado para esta guía es versión 8.50 pero sirve para cualquier otra versión siempre que el servidor sea SQL y no XML ya que esta guia ya no serviría. La guía va acompañada de imágenes que les servirán de gran ayuda para no perderse y hacer correctamente los pasos necesarios. ¡¡Comenzamos!!
1.1 Instalación del Xampp
Para empezar vamos a tener que descargar el xampp. Cuando lo haya descargado lo ejecutáis y les saldrá una ventana como esta:

Clican en Install y empezara a instalarse, cuando termine la instalación aparecerán una serie de ventanas negras:

Estas ventanas les preguntan si quieren que instale accesos directos en el escritorio y en el menú inicio, pulsa Y y Intro en caso de que quieras que cree los accesos directos o pulsa N y Intro si no quieres que cree los accesos directos. Después, aparecerá otra línea más como esta:
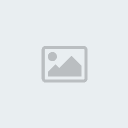
En esta ventana simplemente pulsa Intro, aparecerá otra ventana:

En esta otra ventana pulsamos Intro y aparecerá una lista como esta:

Pulsa otra vez Intro. Despues volvera a aparecer otra ventana como esta:

PulsaIntro y a aparecerá una última ventana como esta:
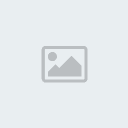
Aqui pulsan 1 y Intro, después pulsan X y Intro. Con esto ya tendremos el xampp instalado, ahora vamos a configurarlo.
En la ventana anterior, al pulsar la tecla 1 y Intro, se les abrirá el Xampp Control Panel Application.
1.2 Configuración del Xampp y phpMyAdmin

En el Xampp Control Panel Application, como ya ven en la imagen que esta marcado con un circulo rojo, pulsen en los recuadros Svc que hay al lado del Apache y del Xampp. Al pulsarlos les saldrá una ventana como esta:

En esa ventana pulsáis Aceptar y listo.
Ahora pulsáis en los botones Start del Apache y del MySQL como aparece en la imagen:

Después de pulsar en Start, tiene que aparecer el texto Running marcado de color verde. Ahora pulsáis el botón Admin del apache:
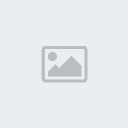
Al pulsar el botón se les abrirá el navegador de Internet y una pagina que les pedirá el idioma, elijan el que deseen, en mi caso voy a elegir el español.
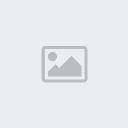
Al seleccionar el idioma se abrirá una pagina, en esa pagina pulsa en chequeo de seguridad tal y como se muestra en la imagen:

Al pulsar se abrirá otra pagina en este caso en una nueva ventana o pestaña (depende del navegador). En esa pagina, hay el siguiente enlace: http://localhost/security/xamppsecurity.php pinchas sobre él tal y como se muestra a continuación:
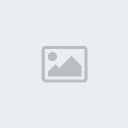
Al pulsar sobre el enlace, se abrirá otra pagina. En dicha pagina tendreis que escojer una contraseña para el phpMyAdmin, el usuario sera por defecto root, en caso de no poner contraseña, vuestra base de datos estará insegura y toda persona podrá acceder a la base de datos por eso es recomendable escoger una contraseña. Después de poner la contraseña marcáis el circulo que dice: “http” debajo de los campos de la contraseña. Donde dice “Set a random password for the phpMyAdmin user “pma”, marcas el circulo que dice “No”. El lugar que dice “Security risk!”, marcas la casilla, esto es voluntario, lo que hará sera guardar la contraseña en un archivo .txt guardado en la ruta “C:\xampp\security\mysqlrootpassword.txt”, por si alguna vez te olvidas de la contraseña, es recomendable marcar esta opción. Después de todo esto pulsas en el botón Passowrd Changing.

Al pulsar el botón Password Changing, en la misma pagina, deberá salir un mensaje como este:

Si no sale este mensaje, comprueva que puesiste correctamente la contraseña y que son idénticas en ambos campos.
Como ven en la imagen, he marcado de color rojo, Please restart MYSQL, por lo cual tendremos que reiniciar el apache, simplemente restauramos el apache si lo tenemos minimizado o si habíamos pulsado la cruz de cerrar estará minimizado en la bandeja del sistema (en la imagen anterior esta marcado) y pulsamos en el botón Exit.

Para volver a abrir el Xampp Control Panel Application, pulsamos en el acceso directo que hay al escritorio o sino desde inicio/programas/Xampp for Windwos/Xampp Control Panel.
Despues de haber reiniciado el Xampp, abrimos el navegador y ponemos la siguiente dirección: http://localhost/phpmyadmin/

Al entrar en esa dirección, os pedirá un nombre de usuario y contraseña, el usuario por defecto es root y la contraseña es la que elegiste anteriormente. Si pones el nombre de usuario y correctamente entrareis a una pagina como esta (si os olvidaste de la contraseña, recuerda que esta guardado en un archivo .txt en la carpeta del xampp “C:\Xampp\security\mysqlrootpassword.txt”:

En esa pagina, como ya poduedes ver en la imagen esta marcado el campo que dice “Crear nueva base de datos”, yo como nombre para la base de datos elije otserver, ustedes pueden escoger el que quieran, la lista que hay al lado, la dejas como esta, en cotejamiento, después de realizar esto, pulsáis en crear.
Al pulsar en el botón crear se abrirá una página como esta:

En esa página, como podéis ver marcado con un circulo rojo, pulsas en importar, después se cargara una página como esta:

En esta otra pagina, en el lugar que dice “Archivo por importar”, hay un botón que dice examinar, pulsen sobre él y les hará buscar un archivo, van a la carpeta del ot Yurots By Aggresor abren la carpeta schemas+Database y abren el archivo """
mysql"" (importante ese archivo tienen que abrir). Cuando lo hayan encontrado, le dan a abrir y después a continuar, tal y como se muestra en la imagen anterior.
Y ya para terminar y comprobar que ha salido bien, tendrá que salir una pagina como esta:
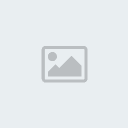
Si sale el mensaje verde que dice: “La importación se ejecuto exitosamente…” y unos enlaces en la izquierda de la pagina (no importa cuantos), enhorabuena ya tienen el Xampp configurado y preparado para funcionar con nuestro servidor.


